| we ship to: |                                      |
| we ship to: |                                      |
There can be many reasons for the sound on MacBook not working, and most of them can be solved with software. However, there are situations when speakers fail and need to be replaced. In the second case, the most important thing is to use only original parts, which guarantee correct operation during the declared service life.
In this article, we'll talk about the most common reasons why the sound on MacBook does not work and give you tips to help you fix it. You'll also learn which parts you'll need to replace the speakers.
Also: How to clean MacBook fan
You don't need any special knowledge to solve basic sound problems on your own. It is enough to strictly follow the instructions and everything will work out if the cause is one of the following.
If you run the MacBook for a long time without restarting, you may experience minor failures, and often restarting the operating system will help solve the problem, if the sound on MacBook is not working.
To restart macOS:
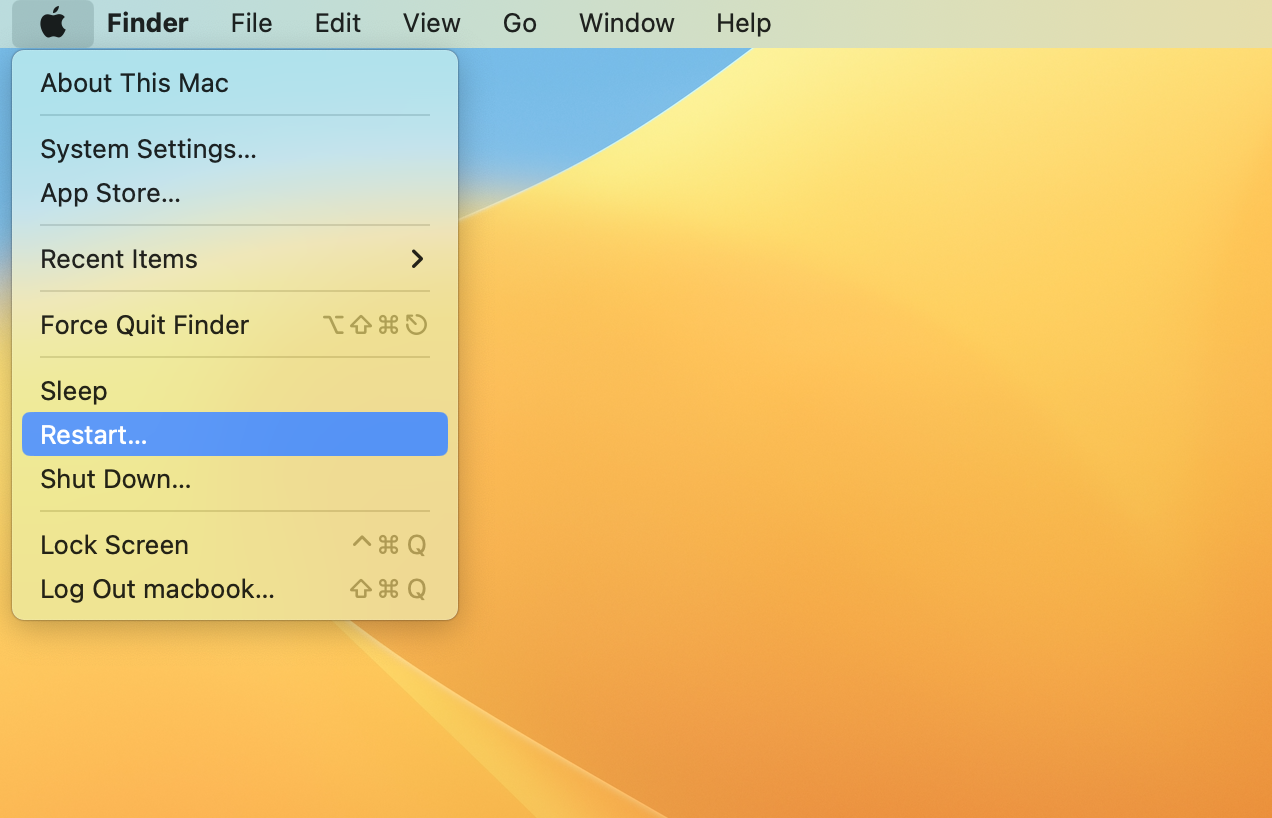
Sometimes users don't notice that the device is muted. In this case, simply drag the slider to the right and/or try to increase the volume by pressing F12 on the keyboard.
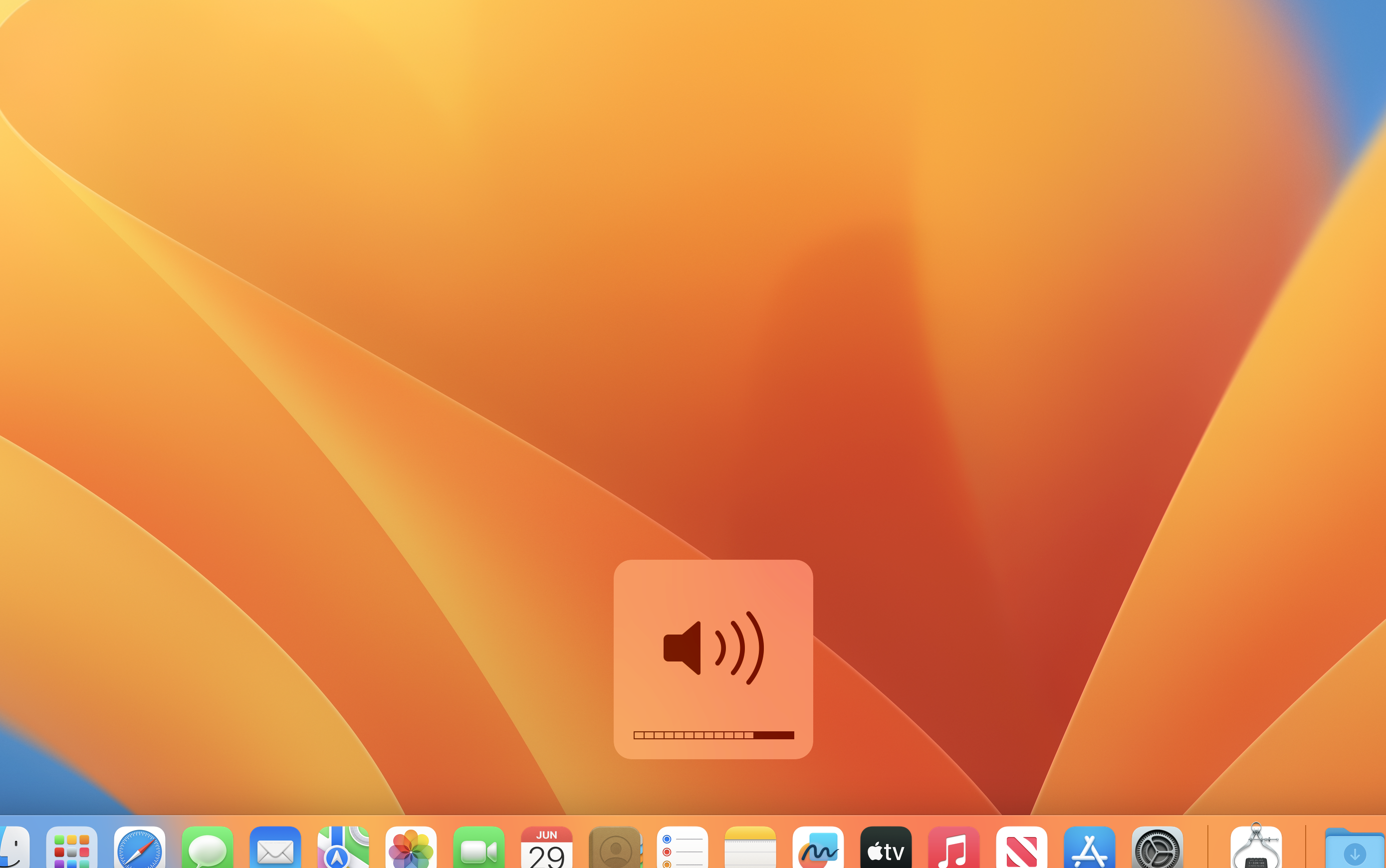
If the sound on MacBook is not working in one of the applications, test it in some other application. To start an audio track or movie, check if there is sound in QuickTime Player and iTunes.
In the Safari browser, sound is turned off by default. To enable it, go to Settings, click "Audio" and then "Auto Play".
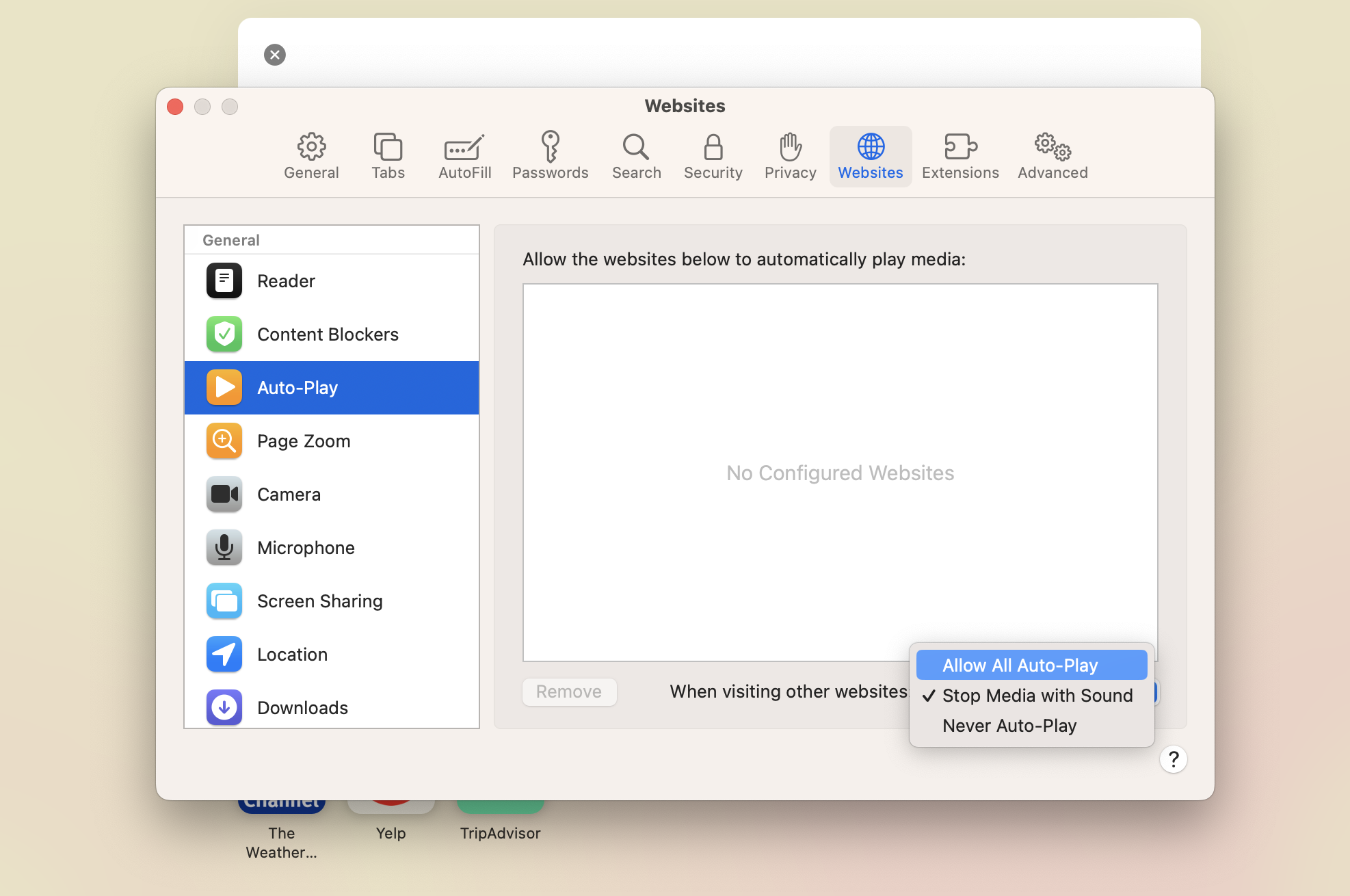
Apple regularly releases operating system updates. Often an update installation helps you avoid sound problems. There are two simple steps to update macOS:
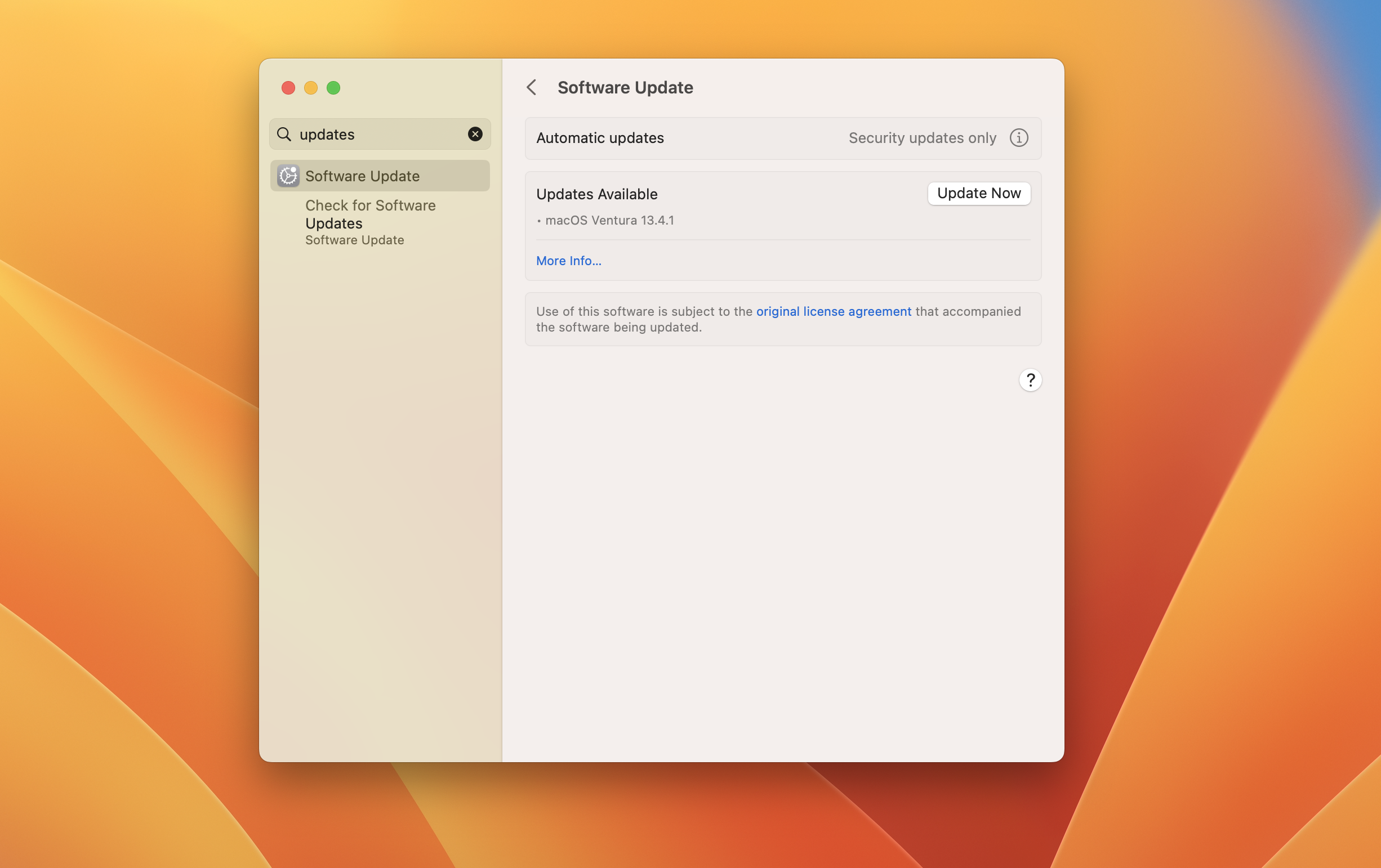
After installing updates the settings may be changed, so if the sound on MacBook is not working, you should check them with the built-in tools.
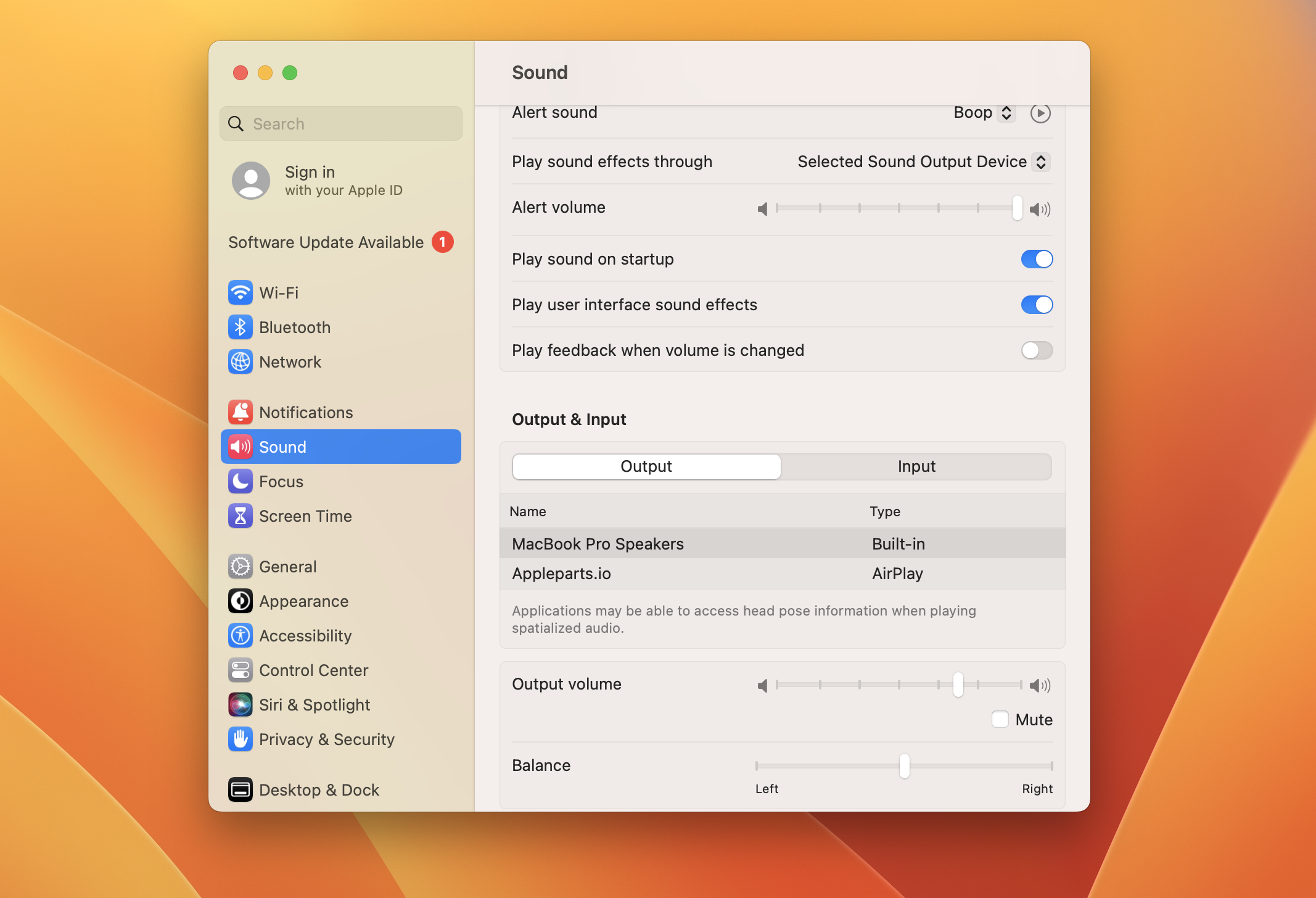
Hardware conflicts can occur after installing some applications, so sometimes it is enough to delete the software and if the sound on MacBook not is working, the problem will be solved.
You can do this with the help of Mac Cleaner. In addition to removing programs, this application will help you get rid of unnecessary "garbage", duplicates and old files that are no longer needed by the system.
If necessary, download and install the application, and then follow the instructions:
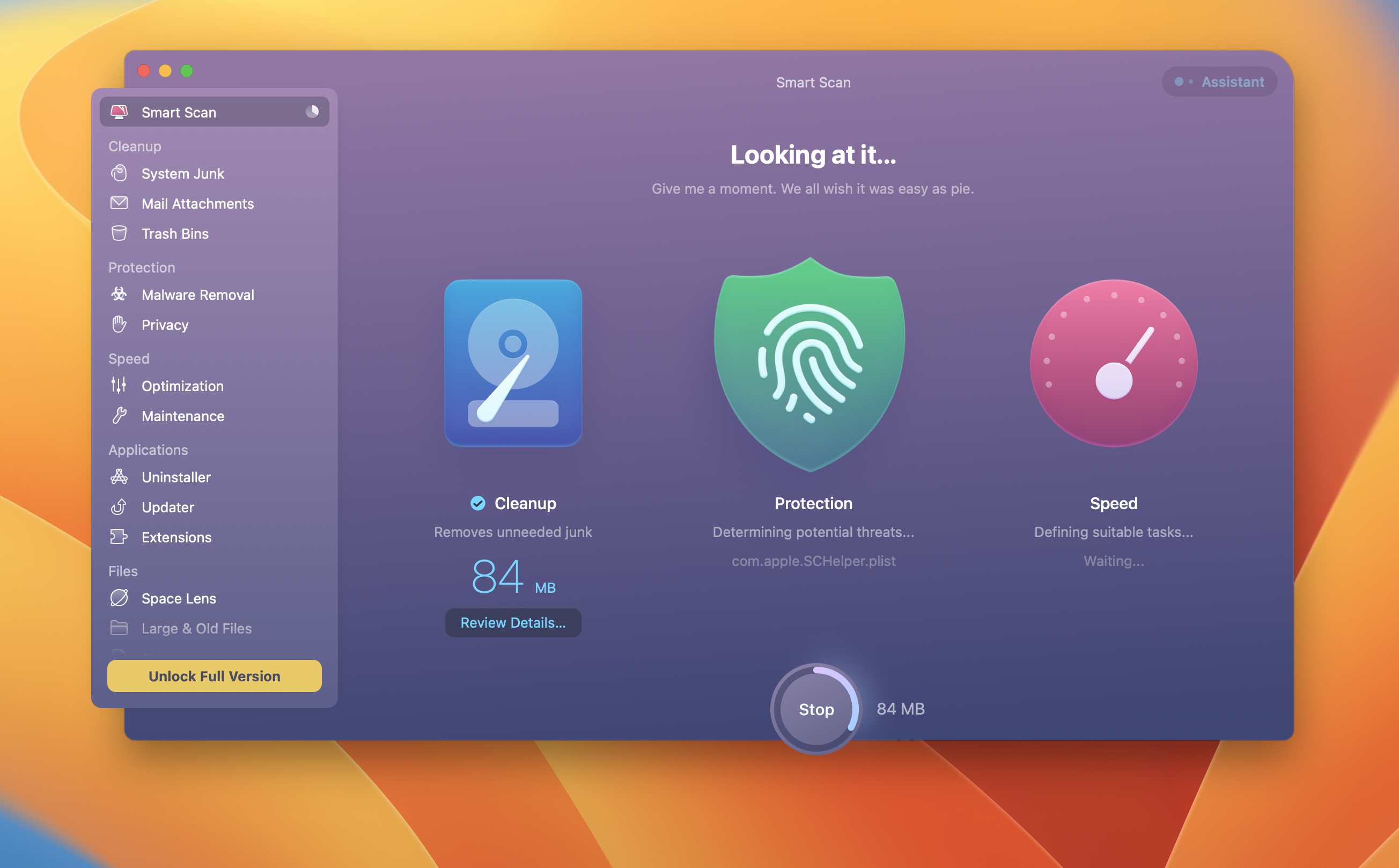
In MacBooks, Core Audio is the infrastructure that is responsible for sound in general. Sometimes resetting and restarting the API helps solve problems.
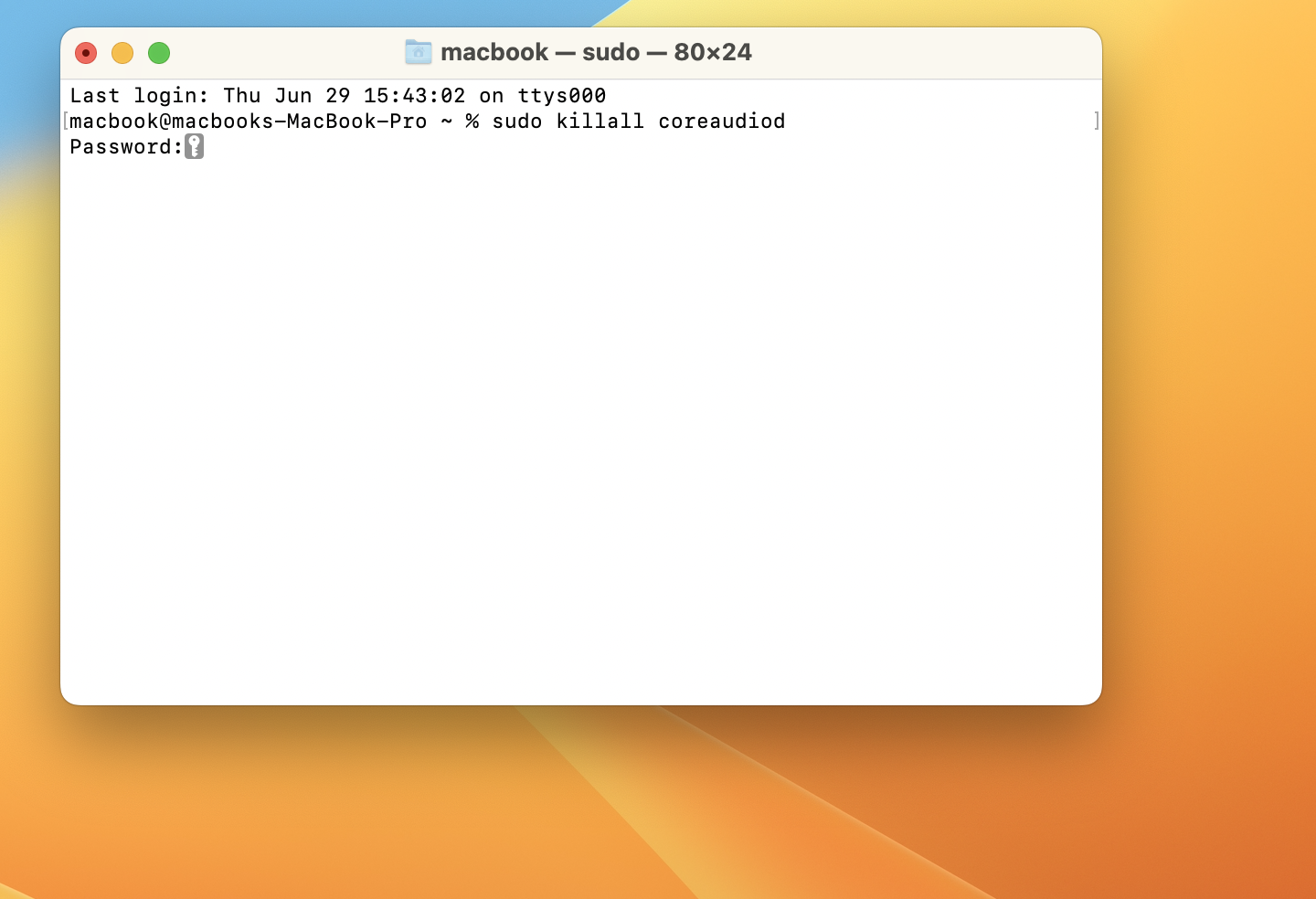
Some Macbook settings are stored in a small area of NVRAM/PRAM memory. If problems occur, you can try to reset and restart.
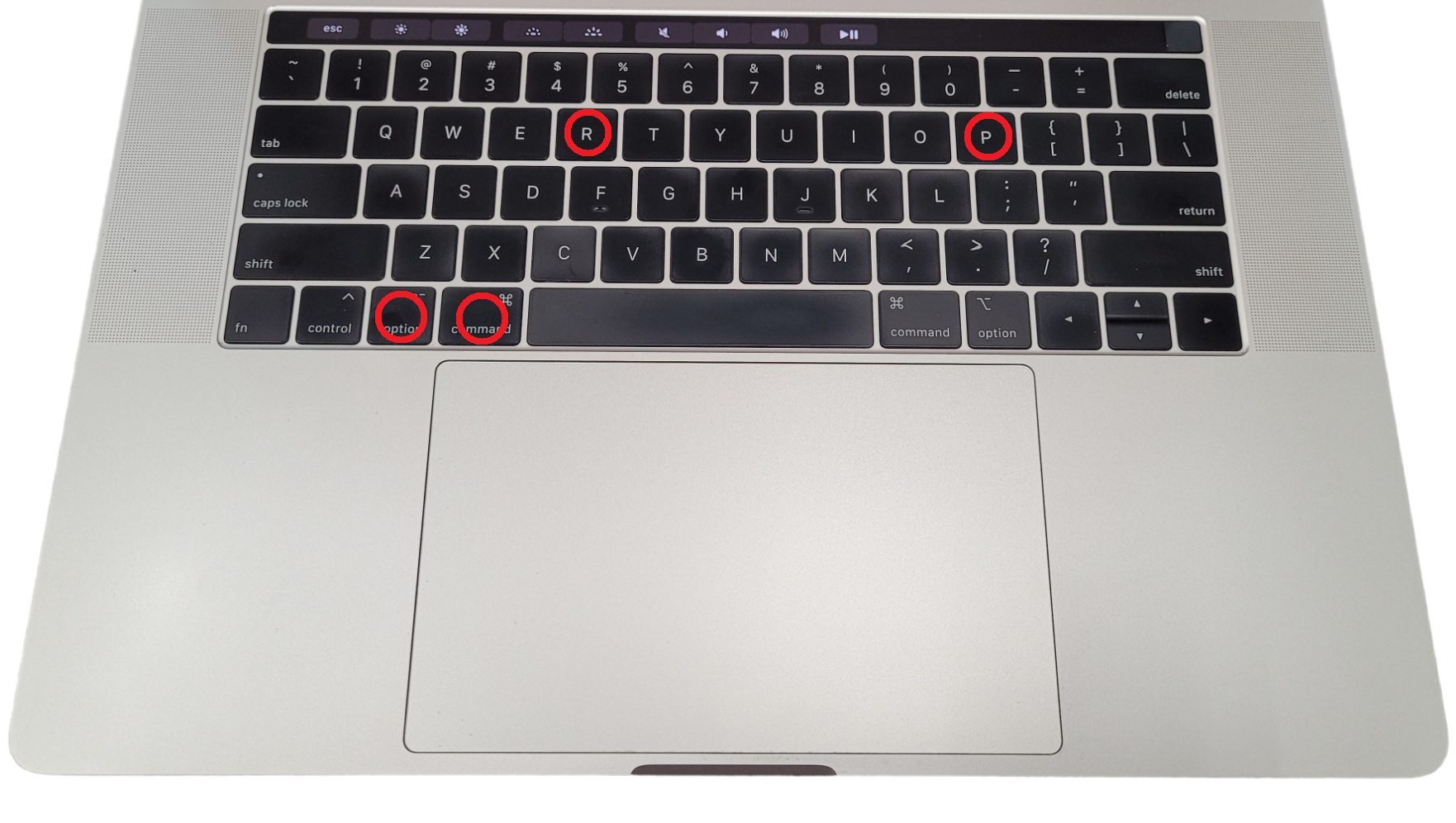
Restarting the controller responsible for sound sometimes helps to fix the problem, if sound on MacBook is not working.
Software troubleshooting will not work if the speakers are not working due to a malfunction. In this case, you will need to replace them with new ones or, if they are clogged, clean them.
When replacing parts, you should buy original ones, not analogues of dubious quality. Only certified components are guaranteed to work correctly.
You can buy original parts at affordable prices on the AppleParts website. The store offers a wide range of spare parts for Apple devices, with a convenient website search by device model. You can use PayPal or bank card for payment, delivery time is 1-7 working days.
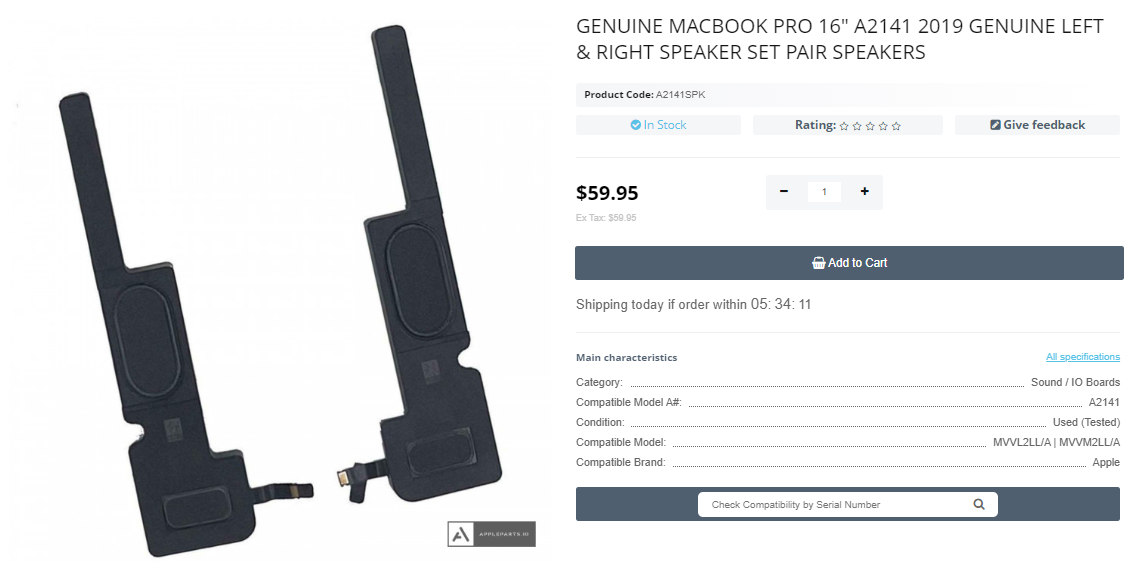
Apple have released several models of MacBooks in 2023. The most popular am...
Read More
When MacBook Pro A1398 users encounter problems with video or audio communi...
Read More
MacOS Sonoma is a new operating system for Apple-branded PCs and Macbooks. ...
Read More
After replacing the hard drive in your MacBook or iMac, you have to install...
Read More